PixInsight offers its users a lot of options for image processing and it can be difficult to figure out which processes to use on an image.
This article is an index article for a workflow for processing LRGB/broadband images from Slooh.com, iTelescope.net, and Telescope.live. Each step has its own article that goes more in-depth and teaches you how to use the processes involved.
Note that you can use these steps with either a single observation/mission or multiple observations/missions for the same target. AutoIntegrate handles the details of creating master/primary files for each of the channels (LRGB), so you don’t have to be concerned with that part of the process.
This processing workflow relies on scripts like AutoIntegrate and the EZ Processing Suite to make processing easier and faster as compared to processing the image completely manually.
Sample Download
If you don’t happen to have any LRGB images available to you, I have made a sample observation of Messier 20 – the Trifid Nebula – available for download.
Note: I had linked to the wrong ZIP file for several months. If you followed the directions in this article before September 2021 and did not achieve the same result as below, please download the file below and try again.
Download sample observation of Messier 20 (116Mb)

The preceding image is a result you can achieve using the sample download and directions in this article.
PixInsight LRGB Processing Workflow
- Use Jarmo Ruuth’s AutoIntegrate script at its default settings to evaluate the quality of the image
Depending on the image’s quality, you could perform a histogram or curves adjustment as discussed here and consider your processing complete; you could also use the options in the Extra processing section of AutoIntegrate to further enhance the image.
The rest of this guide goes through steps that can help bring out fainter areas, deal with brighter regions, and address a range of other issues with many images. - From this point, we are going to use the individual integrated L, R, G, and B images that AutoIntegrate produces when it runs. Open/un-minimize the Integration_x windows (where ‘_x’ will be L, R, G, and B if using a monochrome camera). These are your master/primary images. Each image is made up of the aligned and stacked subframes for each filter.
- Use the ScreenTransferFunction to make your images visible on your screen
- If the image has dark borders or areas at the edges that could be cropped use DynamicCrop to remove the undesirable parts of the image
- Use ChannelCombination with the R, G, and B images to produce an RGB image
- Use DynamicBackgroundExtraction to even out the background on the luminance image; alternately, for effective gradient removal, consider GraXpert.
- Fix dust doughnuts on the luminance image.
- Use DynamicBackgroundExtraction to even out the background on the RGB image (you could use the settings from the application of DBE on luminance image as the basis for the RGB image, or use the same settings that you did with GraXpert)
- Run EZ Denoise or use NoiseXTerminator, recommended, on the luminance image
- Color calibrate the color image:
You can do this in two ways:
1. The one-click method is to use the AutoColor script
2. Use BackgroundNeutralization and then use ColorCalibration on the color image
Try both methods and evaluate the result – often the AutoColor script produces a very good result; however, sometimes running the processes manually archives a good result too. - Use EZ Decon or BlurXTerminator on the luminance image
- Adjust the STF on the luminance image as necessary
- Transfer the STF settings to HistogramTransformation on the luminance image to stretch it
Note: you could use a number of other methods to stretch your image.
You could use:
- ArcsinhStretch (for RGB only)
- MaskedStretch
- ExponentialTransform
- AdaptiveStretch
- GHS (recommended)
Or any combination of these to stretch your image.
- Adjust the STF on the RGB image as necessary
- Transfer the STF settings to HistogramTransformation on the RGB image (refer to the comment in step 14)
- Rename the luminance image L_HT
- Rename the RGB image RGB_HT
- Evaluate the area with the greatest signal – you may have to adjust this region to bring out the details by performing a Curves transformation with an object mask in place; alternately, use a simpler approach by using ArcsinhStretch or multiple iterations of GHS
- Start the AutoIntegrate script and select Close all to close any other images on the desktop
- Run AutoIntegrate using the AutoContinue option and evaluate the result (stop here if you are satisfied with the result, otherwise continue based on the LRGB_HT image that AutoIntegrate produced)
- Create a mask for the area with high signal (you could use your L_HT image as the mask)
- Although AutoIntegrate runs TGVDenoise, depending on the noise in your image, consider running it again or use NoiseXTerminator; use a preview of high and low signal regions and remember to invert the mask if you’re using TGVDenoise (note that you do not need a mask in place to use NoiseXTerminator)
- Use the HDRMultiscaleTransform process on the brightest parts of your image using a mask
- Use LocalHistogramEqualization with the mask from step 21 in place
- Use the ColorMask script to isolate the colors in your image through a mask and adjust areas as necessary (for example, to brighten certain areas, or boost the saturation)
- Perform a Curves adjustment. You may wish to adjust the Curve of the object and background separately and for this, use the mask you created in step 21
- Adjust the ColorSaturation
- Sharpen the image using MultiscaleLinearTransform using the Bias setting
- Although AutoIntegrate already applied SCNR, determine if you need to use it again at this point
- Use the EZ Star Reduction script to slightly reduce stars if necessary (this is not necessary if you already used BlurXTerminator)
- Rotate your image using FastRotate if necessary
- Use the DarkStructureEnhance script to enhance darker regions
- Use the ICCProfileTransformation process to ensure your image is rendered as you intended
You have a final image at this point. Optionally save as a project to keep all history states, or just save your final image. Export your image to TIF or another format to add a logo or copyright information using Photopea.com.
Note on OSC Color Image Processing
If you used a color camera to capture your images, follow the steps as provided; however, extract the luminance image in step two, and follow the steps as provided. Also, take into consideration AutoIntegrate.js’s color and debayering capability.
Note on Narrowband Image Processing
Narrowband image processing requires steps that differ from the ones shown here. For example, you should not use ColorCalibration on narrowband images and narrowband images often have magenta-colored stars that need to be corrected. Refer to this article for directions on how to process narrowband images.
Conclusion
In this article, I listed the steps I typically take for processing an image from a variety of imaging services. This article focused on LRGB processing. Refer to this article for processing narrowband images.

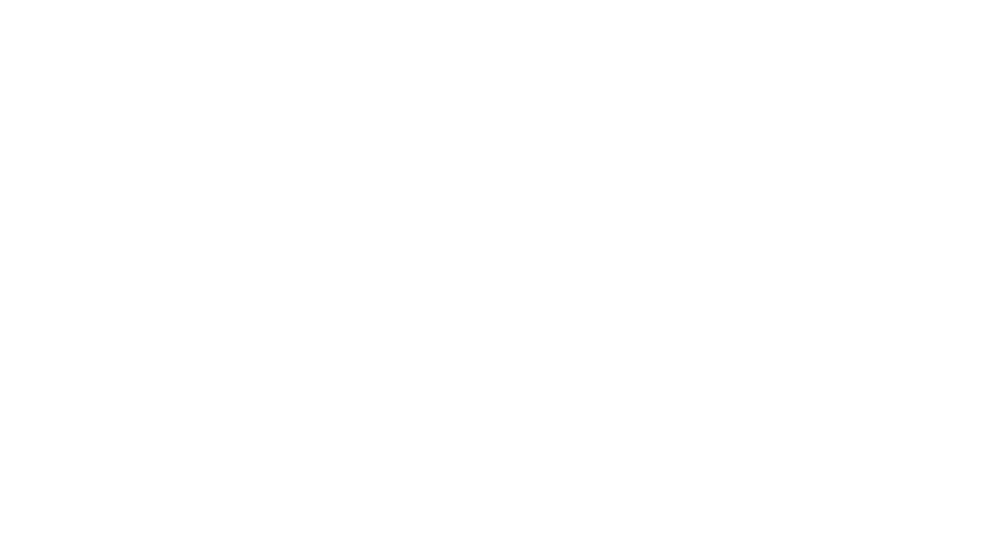
You must be logged in to post a comment.